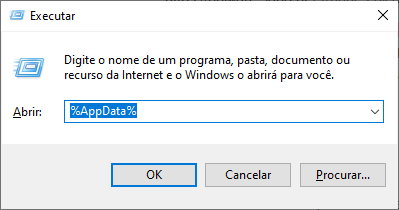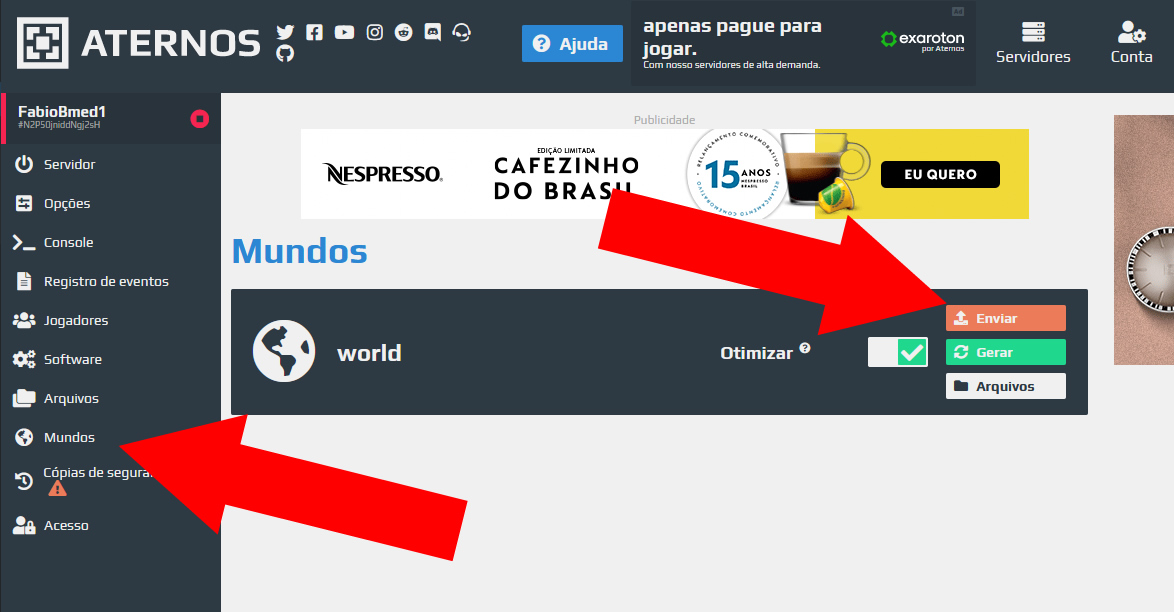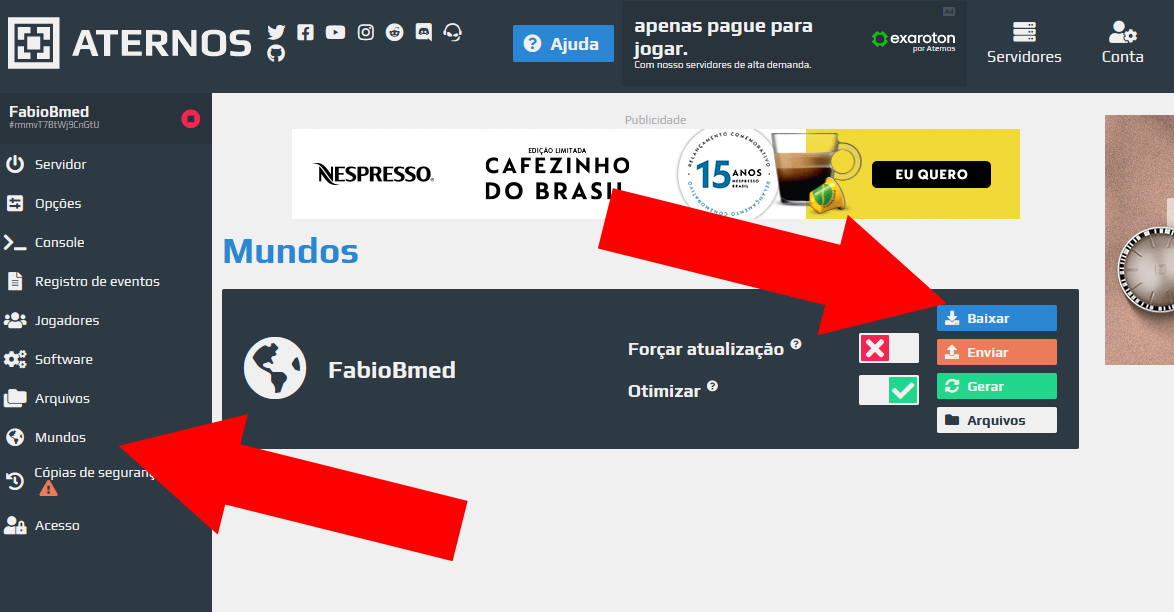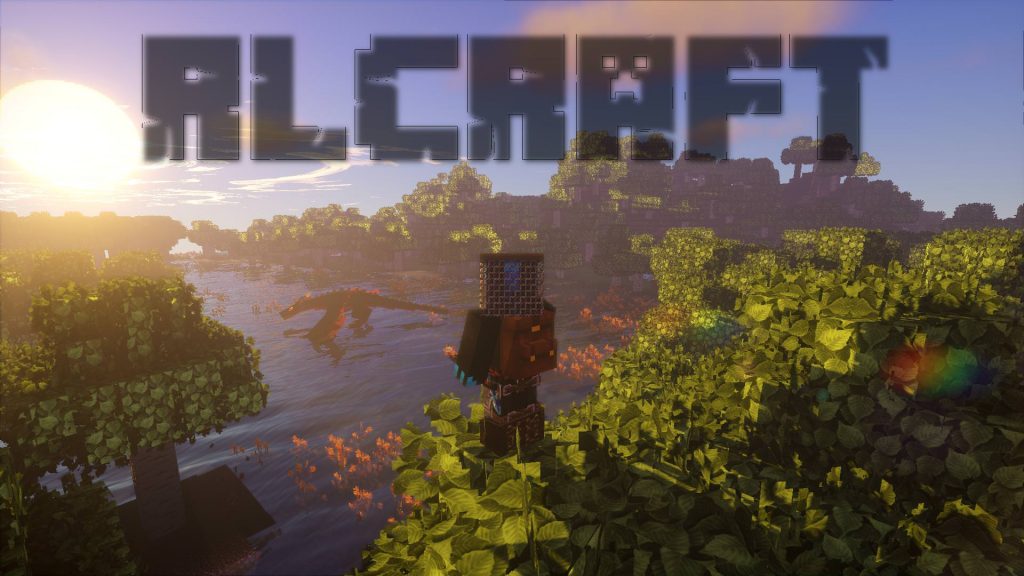Como importar mundo Minecraft para um servidor Aternos
Olá Pessoal, nesse post vou ensinar como exportar e importar seu mundo Minecraft para qualquer outro servidor sem perder nada.
A situação é a seguinte, você tem um Mundo Minecraft na sua máquina, e nesse mundo você já Minera há muito tempo, e você também já tem muitas construções nele, só que você agora quer jogar com seus amigos em qualquer lugar do mundo fora da sua rede.
Sabemos que através de um servidor privado é possível jogar com qualquer outro jogador no mundo, acontece que se você criar um servidor privado você vai começar o seu mundo do zero, mas você já tem o um mundo completo e minerado e você não quer perder nada nesse mundo, o que fazer?
Saiba que é possível exportar o seu Mundo Minecraft do seu computador para um servidor privado , e com isso você vai conseguir jogar Minecraft com seus amigos de qualquer lugar do mundo.
Nesse exemplo vou fazer uma exportação do meu Mundo Minecraft da minha máquina na rede local e importar para um servidor Aternos, e como exportar de um Servidor Aternos para para a minha máquina local.
Como exportar o Mundo Minecraft do meu computador e importar para o servidor Aternos
Maquina Local
1 – Você precisa localizar a pasta do Minecraft no seu computador. Geralmente essa pasta fica dentro do C:\Users\(nome do user)\AppData\Roaming\.minecraft
Se preferir, digite no executar o compando %AppData%, dentro do AppData você encontra a pasta .Minecraft
2 – Dentro da pasta .minecraft, localize a pasta “saves”. Dentro da pasta “saves” você vai encontrar todos os seus mundos.
3 – Localize a pasta do seu mundo, e compacte a pasta.
4 – Agora abra o servidor Aternos
5 – Va na opção “Mundos”
6 – Clique na opção “Enviar”
7 – Selecione a pasta compactada e clique em “Enviar”
Pronto, você conseguiu subir seu mundo Minecraft para um Servidor.
Como exportar e importar Mundo Minecraft do meu do servidor Aternos para minha máquina local
Servidor Aternos
1 – bra o servidor Aternos
2 – Va na opção “Mundos”
3 – Clique na opção “Baixar”
Maquina Local
4 – Abra a pasta do Minecraft no Seu computador. Geralmente essa pasta fica dentro do C:\Users\(nome do user)\AppData\Roaming\.minecraft
Se preferir, digite no executar o comando %AppData%, dentro do AppData você encontra a pasta .Minecraft
5 – Dentro da pasta .minecraft, localize a pasta “saves”.
6 – Descompacte a pasta que você baixou dentro da pasta “saves”
Pronto, você conseguiu baixar o seu mundo Minecraft de um Servidor para sua máquina local.
Olá! Sou Fabio, criador do blog FabioBmed, um espaço onde compartilho minha paixão por marketing digital, tecnologia, empreendedorismo e, claro, os aprendizados do meu dia a dia. Aqui você encontrará um mix de conteúdos profissionais e pessoais, sempre com insights práticos, dicas úteis e histórias reais.
Com mais de 15 anos de experiência no mercado digital e fundador da FBDigital, minha missão é inspirar e ajudar pessoas e empresas a construírem uma base sólida no universo online. Seja por meio de estratégias de marketing, ferramentas tecnológicas ou reflexões sobre o cotidiano, meu objetivo é transformar desafios em oportunidades.
Além dos conteúdos voltados para negócios e tecnologia, também compartilho momentos do meu dia a dia, ideias que aprendo pelo caminho e até curiosidades que podem fazer a diferença na sua vida. Aqui, cada post reflete minha busca por conhecimento e minha vontade de conectar pessoas e histórias.
Conecte-se comigo e acompanhe tudo sobre marketing, tendências digitais, aprendizados pessoais e muito mais. Juntos, vamos explorar o melhor do mundo digital e da vida cotidiana!
- Site: www.fabiobmed.com.br
- WhatsApp: WhatsApp
- E-mail:
Publicação Criada em: julho 30, 2021
Atualizado em: março 20, 2025 10:10 pm