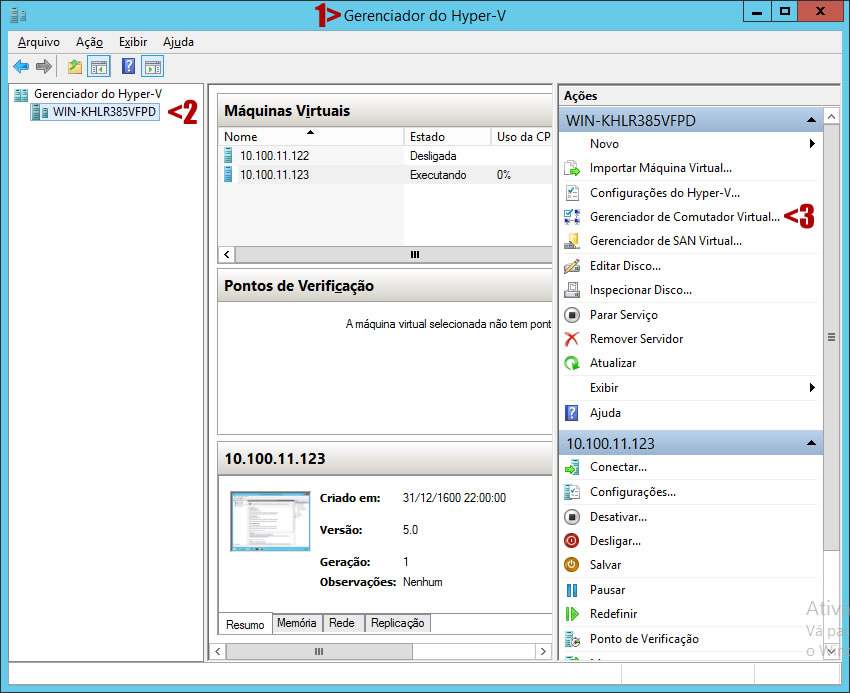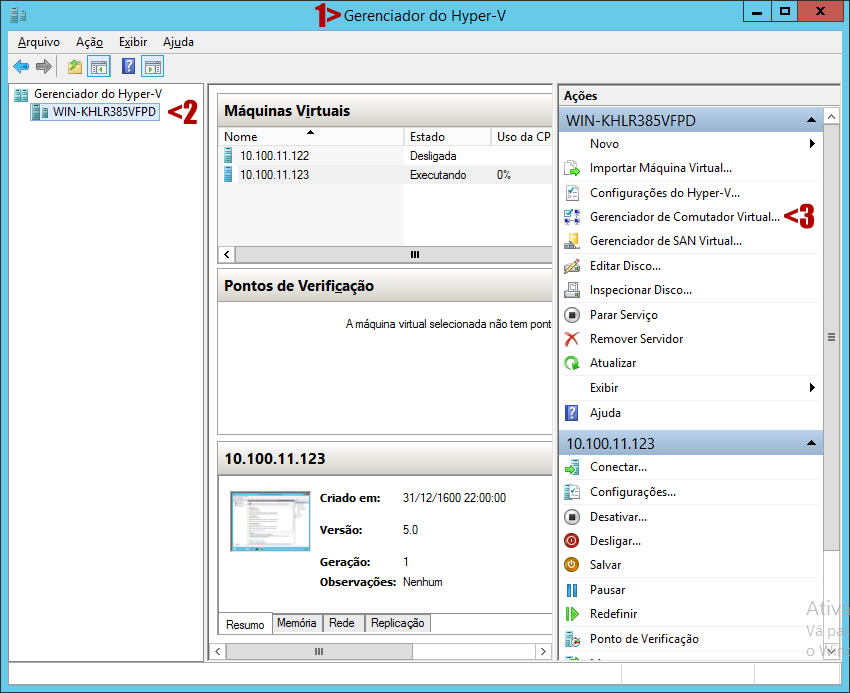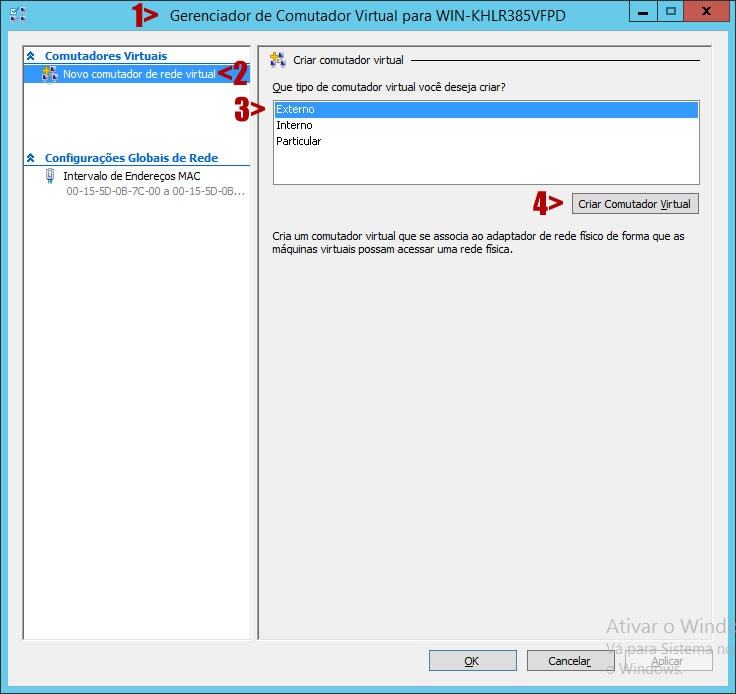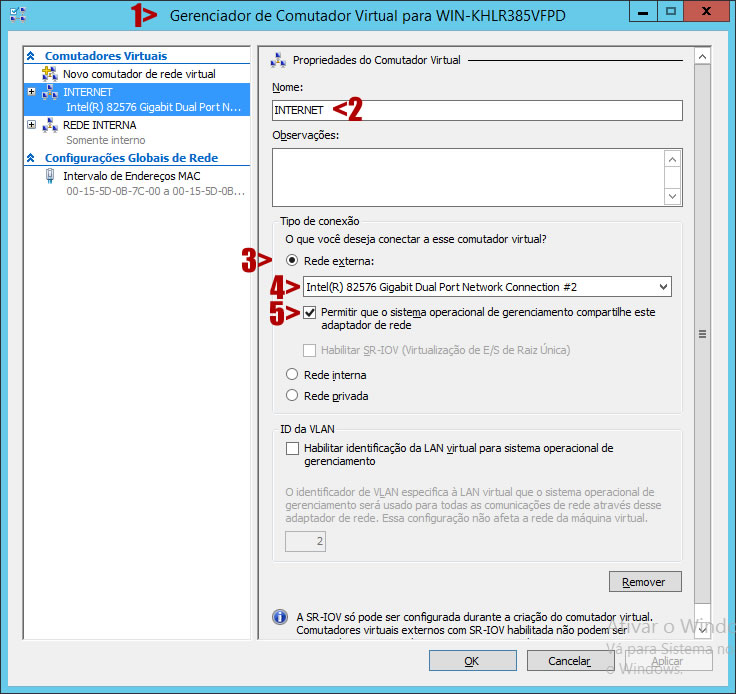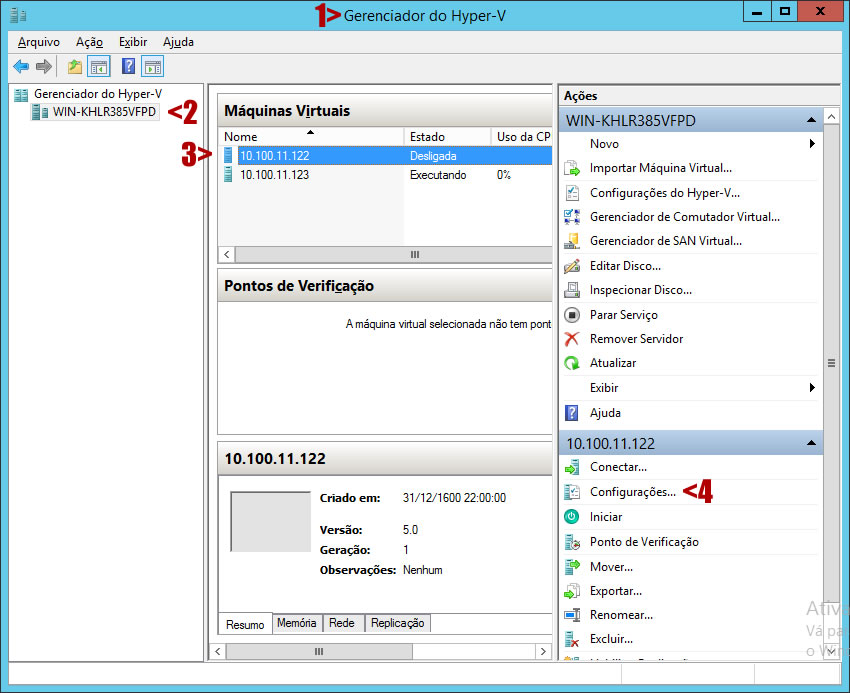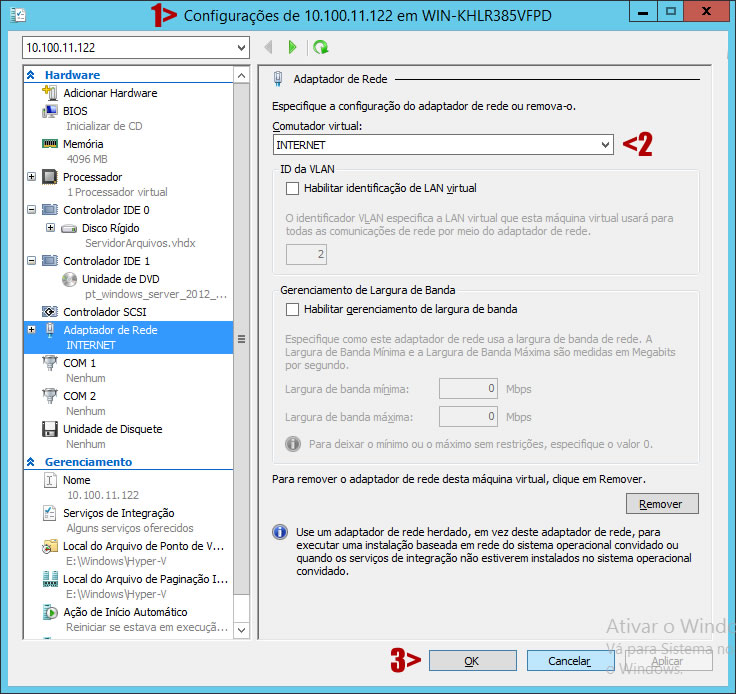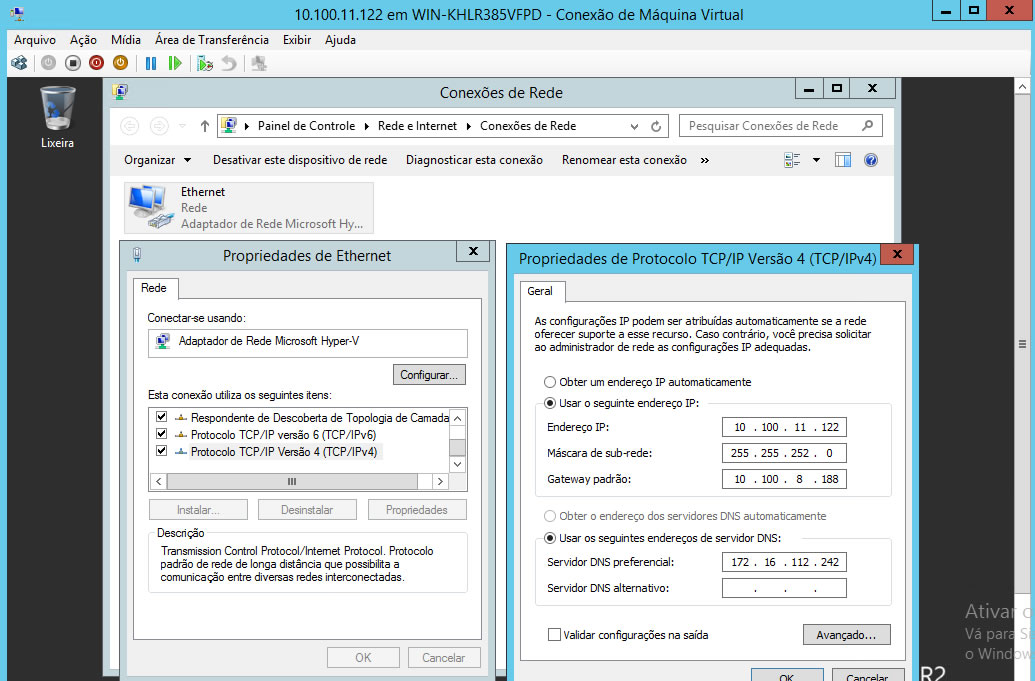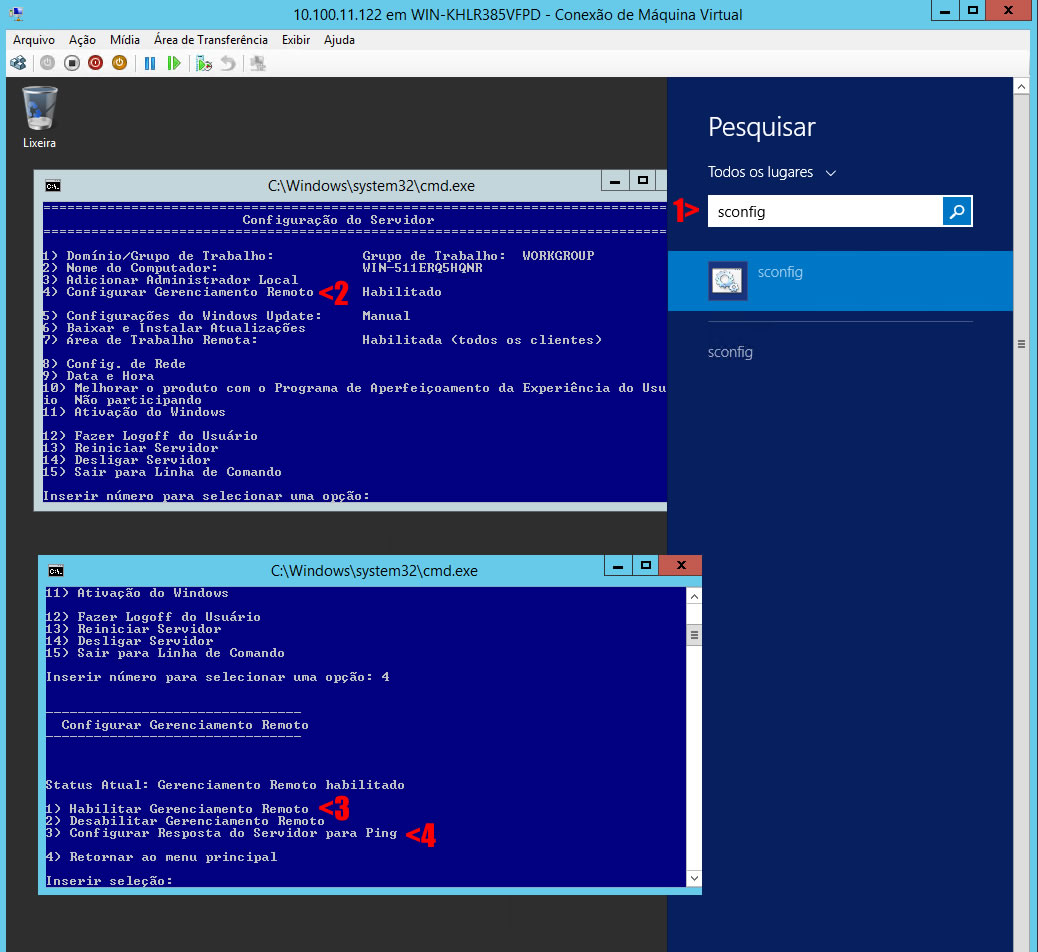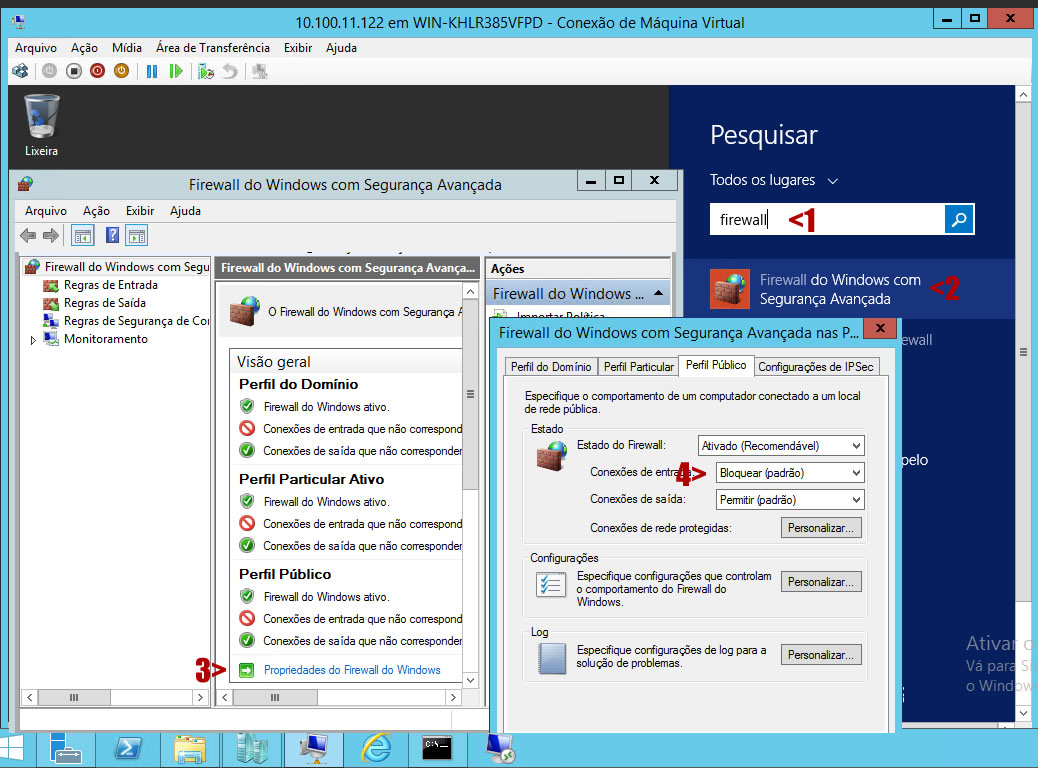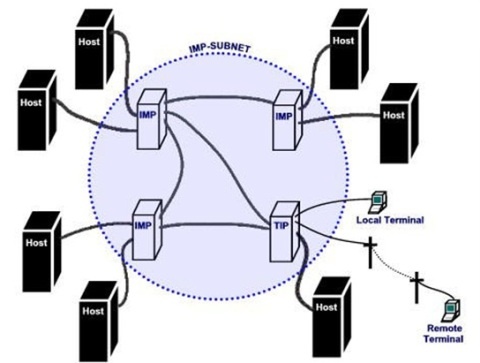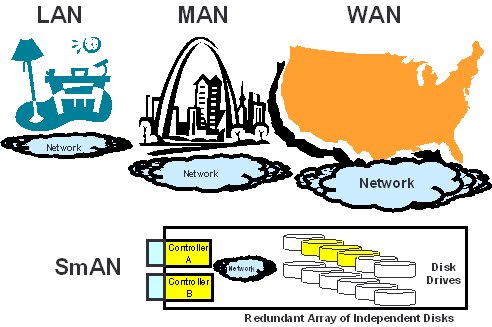Como configurar a Rede em Maquina Virtual Hyper-V no Windows 2012 Server
Esse post tem como objetivo mostrar a configuração da rede para a comunicação entre Maquinas Virtuais Hyper-V no Windows 2012 Server.
Ambiente de teste desse Tutorial
- Windows Server 2012 R2
- Hyper-V
1 – Configuração do adaptador de Rede (Switch) para Hyper-V
Objetivo: Configurar um adaptador de Rede (Switch) para conexão da Maquina Virtual Hyper-V com a rede externa (Internet), o HOST e entre as Maquinas Virtuais do HOST.
- Abra o Gerenciador do Hyper-V
- Selecione o HOST
- Na aba “Ações”, clique na opção “Gerenciador de Comutador Virtual…”
- Nas configurações do “Gerenciador de Comutador Virtual…”
- Selecione a opção “Novo Comutador de rede virtual”
- Selecione a opção “Externo”.
Esse tipo de Comutador utiliza a placa de rede física do servidor para criar um “SWITCH” que ira permitir configurar a rede nas Máquinas Virtuais Hyper-V. - Clique na opção “Criar Comutador Virtual”
- Ainda nas configurações do “Gerenciador de Comutador Virtual…”
- Defina um “Nome” para o Comutador Virtual. Neste exemplo defini com INTERNET.
- Escolha a opção “Rede Externa”
- Escolha a Placa de Rede que servirá como Comutador.
- Habilite a opção “Permitir que o sistema operacional de gerenciamento compartilhe este adaptador de rede”
Essa opção permite que esse comutador seja utilizado pelas Maquinas Virtuais e pelo Host.
Clique em OK para criar o Comutador
2 – Definindo IP Fixo para o HOST Hyper-V
Assim que a “Configuração do adaptador de Rede (Switch) para Hyper-V” for concluída, note que será criado o novo adaptador em “Conexões de Rede” do Windows.
O “Ethernet 2” é a placa de rede física instalada na máquina. Assim que o Comutador foi criado, uma placa “vEthernet (INTERNET)” foi adicionada. Se você tiver que definir um IP fixo no HOST, esse IP deve ser configurado no novo adaptador que foi criado, nesse caso o “vEthernet (INTERNET)”. Veja na imagem abaixo.
3 – Configurando Placa de Rede na Maquina Virtual Hyper-V
- No “Gerenciador do Hyper-V”
- Selecione o HOST
- Selecione a Maquina Virtual Hyper-V em “Maquinas Virtuais”
- Na aba “Ações” da Maquina Virtual, clique em “Configurações”.
OBS: A Maquina Virtual deve estar desligada ou reiniciada para as configurações serem aplicadas.
- Em “Configurações” da Maquina Virtual
- Clique na Opção “Adicionar Hardware”
- Selecione a Opção “Adaptador de Rede”
- Clique em “Adicionar”
- Ainda em “Configurações” da Maquina Virtual
- Selecione o Comutador Virtual que foi criado. Nesse caso “INTERNET”.
- Clique em “OK” para adicionar o Adaptador de Rede na Maquina Virtual Hyper-V
4 – Definindo IP Fixo na Máquina Virtual Hyper-V
Ligue sua máquina virtual, e abra as “Conexões de Rede”. Observe que existe um adaptador de rede disponível. Abra as propriedades do adaptador e configure o IP fixo na Maquina Virtual.
OBS: Certifique-se em uma maquina comum se as informações de IP são válidas e corretas.
Após configuração da Rede no Hyper-V:
- As Maquinas Virtuais poderão se comunicar entre si
- As Maquinas Virtuais poderão se comunicar com o HOST e o HOST com as Máquinas
- As Maquinas Virtuais poderão acessar a Internet
- As Maquinas Virtuais poderão ser acessadas Remotamente por uma máquina na rede
- As Maquinas Virtuais poderão acessar remotamente qualquer máquina na rede
Resolvendo Problemas de conexão
- Verifique em “Configurações remotas”
- Se a opção “Permitir conexões remotas com este computador” está habilitada.
- Acesse as configurações do servidor “sconfig”
- Escolha a Opção 4
- Em “Configurar Gerenciamento Remoto” certifique-se de que “Gerenciamento Remoto” esteja habilitado (Opção 1), e se “Configurar Resposta do Servidor para Ping” está Habilitado (Opção 3).
As vezes problemas de conexão estão relacionadas ao Firewall do Windows.
- Localize “Firewall” do Windows
- Abra “Firewall do Windows com Segurança Avançada”
- Clique em “Propriedades do Firewall do Windows”
- Em “Perfil do Domínio”, “Perfil Particular” e “Perfil Público”, verifique se as “Conexões de entrada” estão “Bloqueadas” ou “Permitidas”.
![]()
Olá! Sou Fabio, criador do blog FabioBmed, um espaço onde compartilho minha paixão por marketing digital, tecnologia, empreendedorismo e, claro, os aprendizados do meu dia a dia. Aqui você encontrará um mix de conteúdos profissionais e pessoais, sempre com insights práticos, dicas úteis e histórias reais.
Com mais de 15 anos de experiência no mercado digital e fundador da FBDigital, minha missão é inspirar e ajudar pessoas e empresas a construírem uma base sólida no universo online. Seja por meio de estratégias de marketing, ferramentas tecnológicas ou reflexões sobre o cotidiano, meu objetivo é transformar desafios em oportunidades.
Além dos conteúdos voltados para negócios e tecnologia, também compartilho momentos do meu dia a dia, ideias que aprendo pelo caminho e até curiosidades que podem fazer a diferença na sua vida. Aqui, cada post reflete minha busca por conhecimento e minha vontade de conectar pessoas e histórias.
Conecte-se comigo e acompanhe tudo sobre marketing, tendências digitais, aprendizados pessoais e muito mais. Juntos, vamos explorar o melhor do mundo digital e da vida cotidiana!
- Site: www.fabiobmed.com.br
- WhatsApp: WhatsApp
- E-mail:
Publicação Criada em: julho 5, 2016
Sem atualizações registradas.